Démarrant désormais directement sur le Bureau (ou les Bureaux), Windows 10 prend la problématique à l'inverse de Windows 8 et revient à des sources que beaucoup d'entre nous ont regretté pendant de longs mois. Retour en arrière ne veut pas dire table rase du passé. Le Start Screen que l'on retrouvait sur l'ancienne version de Windows est toujours là, du moins, on retrouve à nouveau un "mode tablette".
Vestige de Windows 8, et de ses compromis un peu trop poussés pour certains, le "mode tablette" est aussi présent sur Windows 10. Ce dernier a néanmoins été grandement simplifié. En effet, tout part du nouveau menu Démarrer qui s'étend pour passer du "menu Démarrer" à "l'écran Démarrer". Sur le bas de l'écran, on peut voir que la barre des tâches s'adapte en conséquence et offre un nouveau bouton "retour".
Avec Windows 10, Microsoft n'impose plus une utilisation à mi-chemin entre le desktop classique et le tactile pur mais laisse vraiment le choix. On est plus sur du desktop à 80 % et le reste pour le tactile via l'arrangement nécessaire du menu Démarrer. En fait, il est évident que Microsoft cherche toujours à "vendre" ses applications, mais ça ne semble plus être le point central même si, pour assurer un réel succès, surtout pour Windows 10 Mobile, la diminution de l'écart applicatif (principale arlésienne de l'écosystème Microsoft au sens large) reste un objectif important. Le menu Démarrer "transformable" a donc ce précieux rôle.
Comment ça se passe dans la pratique ?
De base, pour utiliser ce mode, il y a plusieurs méthodes. L'une d'elles est de cliquer sur l'icône du Centre de notifications (en bas à droite) et de cliquer sur l'icône "Mode tablette". C'est sans doute le plus simple à mon sens. Notez que j'ai testé la chose sur ma Surface 3 et qu'en débranchant le clavier, Windows 10 m'a proposé ceci :
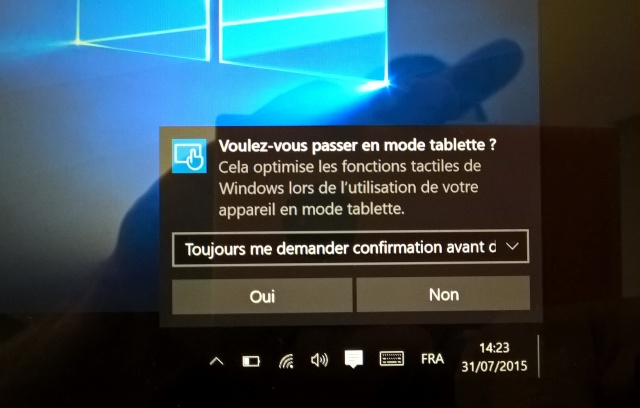
(Précision : à l'heure actuelle, la chose n'est pas proposée sur tous les 2-en-1)
Alors, là, vous aurez deux choix :
- Soit Windows 10 le demande à chaque fois.
- Soit l'OS retient votre choix et le "mode tablette" s'enclenche dès que la tablette est isolée.
Dans ce "mode tablette", les applications sont divisées de base en deux : "Coup d'oeil sur les activités" et "Jouer et explorer". Ce ne sont que des suggestions, à vous de renommer ces catégories ou de faire votre propre organisation.
Concernant les icônes, c'est plutôt simple. On retrouve le fameux menu hamburger, tant critiqué; en haut mais aussi en bas. Sur le haut, cela va permettre d'ouvrir la liste de quelques applications. On retrouve vraiment ici l'analogie avec Windows Phone, mais en sens inversé : l'écran d'accueil, au centre, et la liste d'applications sur la gauche au lieu de la droite. Le principe est le même avec les applications les plus utilisées et celles récemment ajoutées. Comme sur le menu Démarrer, on retrouve l'explorateur de fichiers, les Paramètres, la fonction de Marche/Arrêt et pour toute la liste, complète cette fois, d'applications, ça sera le menu hamburger du bas. L'assistant Cortana reste bien évidemment accessible via la fonction "Recherche". Enfin, restent quelques paramétrages possibles via la zone "Système" :
Le premier curseur permet d'activer ou non le "mode tablette" (autre façon de l'activer donc). Comme c'est le cas lorsque je débranche mon clavier, ici, je vais pouvoir demander à ce que les fonctions tactiles soient actives quand je passe en mode tablette ou quand j'accède au bureau. La dernière option est plutôt intéressante : si vous trouvez le bas de l'écran, en mode tablette, trop pauvre, vous pouvez conserver les icônes d'accès rapides que l'on retrouve dans la barre des tâches en mode desktop. Êtes-vous satisfaits du "mode tablette" de Windows 10 ? Regrettez-vous le Start Screen de Windows 8 ?
Une question sur Windows 10 ?

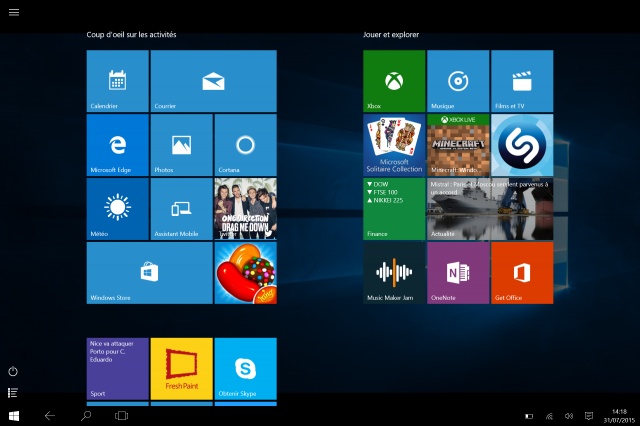
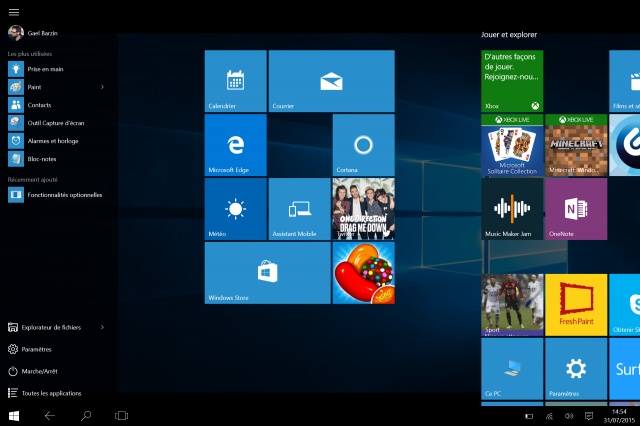
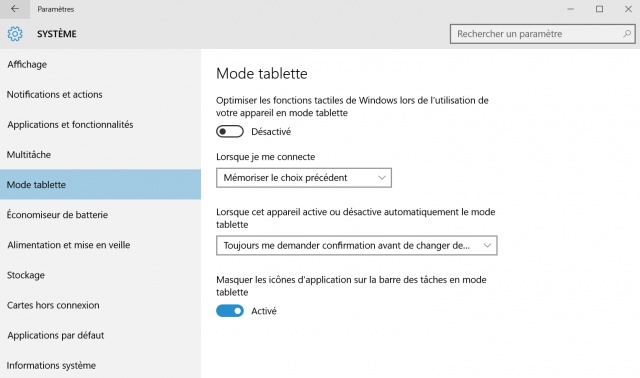

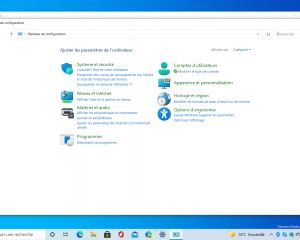
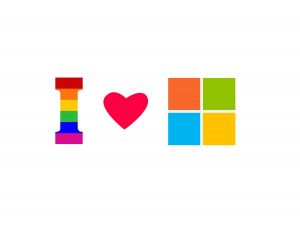
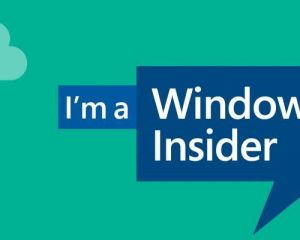

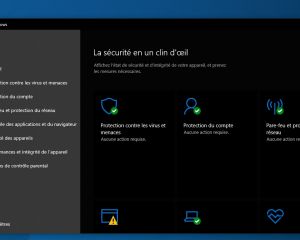

Voir les commentaires